Come trasferire file da iPad a Mac via AirDrop
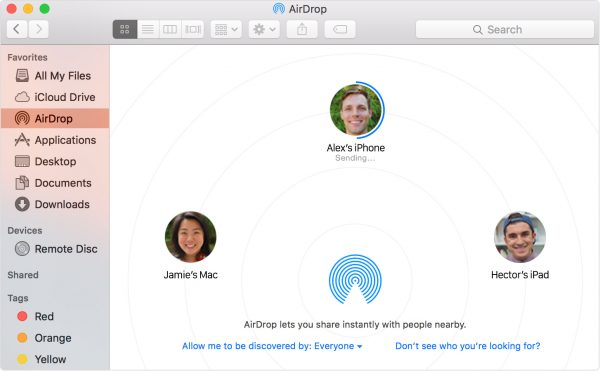
[adrotate banner=”1″]
Una delle funzioni più utili per il trasferimento di file tra dispositivi diversi è AirDrop, la funzione presente su iPhone, iPad e Mac che consente di trasferire i file sfruttando la connessione Bluetooth dei singoli dispositivi.
Utilizzarla è davvero molto semplice, almeno tra dispositivi mobile: per trasferire i file da iOS a OSX c’è bisogno di qualche passaggio in più, passaggi che a volte non sono proprio simpatici: vediamo quali sono e come si fa a trasferire velocemente i file che abbiamo su iPad fino al Mac, senza collegare il cavo USB.
- Iniziamo dal Mac, dove dobbiamo per prima cosa aprire una finestra del finder, una cartella qualsiasi. Sulla sinistra vediamo, nella barra, anche la voce AirDrop: clicchiamoci sopra.
- Si aprirà una pagina con l’icona grande di AirDrop, e in basso, in una scritta blu, si può vedere la parola Nessuno: clicchiamoci sopra e si apriranno altre opzioni, e noi dovremo selezionare la voce Solo Contatti.
- A questo punto dobbiamo tornare su iPad e, selezionando i file che vogliamo inviare (ad esempio delle foto) e premendo il pulsante di condivisione è possibile premere, anche qui, AirDrop, in alto sopra a tutte le altre voci. L’icona, da grigia, diventerà blu e, aspettato qualche secondo, comparirà il nome del nostro Mac.
- Tocchiamo quindi l’icona e inizierà il trasferimento dei file da iPad a Mac, che durerà un tempo diverso a seconda di quali sono le dimensioni del file.
- I file trasferiti verranno messi, proprio come se li avessimo scaricati da internet, nella cartella Downloads del Mac: dalla schermata che abbiamo utilizzato prima per attivare AirDrop, possiamo notare la cartella sempre nella barra a sinistra, e cliccando troveremo tutti i file trasferiti da iPad.
Il collegamento AirDrop rimarrà aperto fin quando la finestra di AirDrop su Mac rimane aperta: se la chiudiamo, invece, dovremo ripetere da capo la procedura perché l’attivazione del servizio si interromperà.
[adrotate banner=”2″]
