Come stampare una pagina web da iPad senza distrazioni e pubblicità
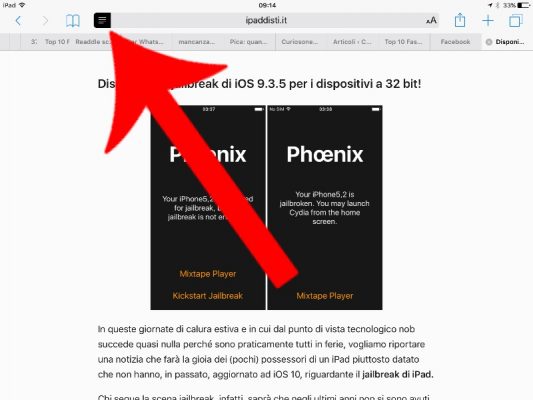
[adrotate banner=”1″]
Su internet possiamo trovare tantissime informazioni di cui abbiamo bisogno, sia per il lavoro che per la vita quotidiana. A volte si tratta di articoli piuttosto corti, semplici da leggere anche online, mentre altre volte c’è bisogno, per una maggiore concentrazione, di stampare il documento che stiamo leggendo.
Safari, il principale browser di iPad per navigare in internet, mette a disposizione la possibilità di stampare pagine web, ma questo non è proprio comodissimo: nella stampa delle pagine, infatti, rimangono pubblicità e immagini inutili che, oltre a distrarre e occupare spazio, fanno consumare anche un sacco di colore della stampante.
Per fortuna c’è un modo semplice per ovviare al problema: se state leggendo questo articolo da iPad, o da iPhone, potete provarlo anche direttamente, su questo articolo, per vedere subito il risultato.
- Entrate in Safari, nella pagina che vi interessa (ad esempio, un qualsiasi articolo di iPaddisti) e aspettate il caricamento completo della pagina.
- In alto, nella barra degli indirizzi, vedrete a sinistra tre lineette: premetele e avrete una versione diversa della stessa pagina, più semplice e senza alcun tipo di distrazione, con scritte nere su fondo bianco.
- Adesso si può quindi procedere con la stampa: in alto a destra di Safari c’è il pulsante di condivisione, da cui si può selezionare, tra le altre, anche l’opzione “Stampa”. Anche se non abbiamo una stampante, potremo comunque vedere l’anteprima della stampa, in cui la pagina viene messa in una forma molto sobria, senza elementi inutili e soprattutto semplice da leggere; in questo modo si possono stampare la maggior parte delle pagine web senza consumare colore in modo eccessivo.
Per la parte “tecnica” della stampa c’è bisogno, da iPad, di una stampante AirPrint, ma se non la avete non ci sono problemi: seguendo questa guida potrete stampare da qualsiasi stampante, anche cablata, collegata al vostro computer ma direttamente da iPad.
[adrotate banner=”2″]
