Come scaricare file da Google Chrome per iPad
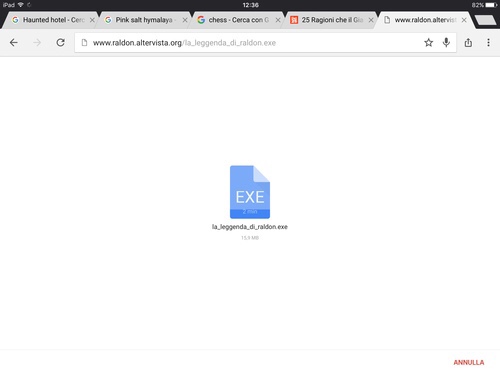
[adrotate banner=”1″]
Una delle più inportanti limitazioni del nostro iPad è il fatto di non poter scaricare file navigando su internet, un problema non da poco considerando che spesso ci troviamo con file da aprire e a cui non abbiamo accesso.
Il download non può essere effettuato con Safari, ma fortunatamente alcuni browser sono più intraprendenti di altri, come Google Chrome che effettivamente da la possibilità di scaricare file. Diciamo che il metodo non è ottimale, perché comunque ci sono modi migliori, come Amerigo, ma visto che con Amerigo obiettivamente si naviga molto male, Chrome è forse la soluzione migliore, perché “in media stas virtus”.
Il download funziona esattamente come dai browser per il computer, anche se non è proprio il massimo, e vediamo perché; comunque, permette di scaricare qualsiasi file, anche quelli non compatibili con i browser e addirittura non compatibili con lo stesso iPad; per provare, ho scaricato un .exe.
Quando si scarica, la scheda viene sostituita dalla pagina di download (quella che vedete in alto) e il file, centrale, si riempie come un bicchiere d'acqua, fin quando il download è terminato.
Da qui si capisce come i download simultanei non sono molto comodi, perché per ogni file si apre una scheda e non c'è una scheda riassuntiva dei download, il che potrebbe essere fastidioso; inoltre manca l'opzione sospendi, e se un download si interrompe bisogna scaricarlo nuovamente da capo, cosa che succede con i simultanei: insomma, vanno evitati.
Una volta completato il download, invece, compariranno in basso due tasti: uno è Apri in…, l'altro Installa Google Drive. Pensando che Google Drive servisse per scaricare i file direttamente in Google Drive senza passarli dall'iPad, l'ho scaricato: non è così. Non scaricatelo, perché quando il download sarà concluso “Installa Google Drive” scomparirà e Drive diventerà solo una delle tante app compatibili con “Apri in…”, per cui non state a scaricarlo (se non vi serve per altro, naturalmente).
In ogni caso, terminato il Download dovremo quindi utilizzare la funzione “Apri in…” per aprire il file in un'app compatibile; nel caso della mia prova, il file .exe, chiaramente non ce ne sono, ma per altri casi (mp4, ePub, doc e così via) è bene premunirci prima con un'app compatibile per poterli leggere, altrimenti dopo il download non potremo aprire i file scaricati.
Il destino dei file se non si aprono in un'altra app, purtroppo, è ignoto, ma suppongo vengano eliminati dalla cache alla prima chiusura dell'app, per non rimanere lì ed occupare spazio inutilmente sul nostro dispositivo.
In ogni caso, Chrome per i download è inferiore ad Amerigo, che ci fa anche organizzare i file scaricati in cartelle, ma visto che a livello di navigazione è nettamente superiore è sempre conveniente utilizzarlo quando andiamo, in qualche modo, “a caccia di file” al posto di Safari.
[adrotate banner=”2″]
