Come inserire più di uno Slow Motion in un video con iMovie per iPad
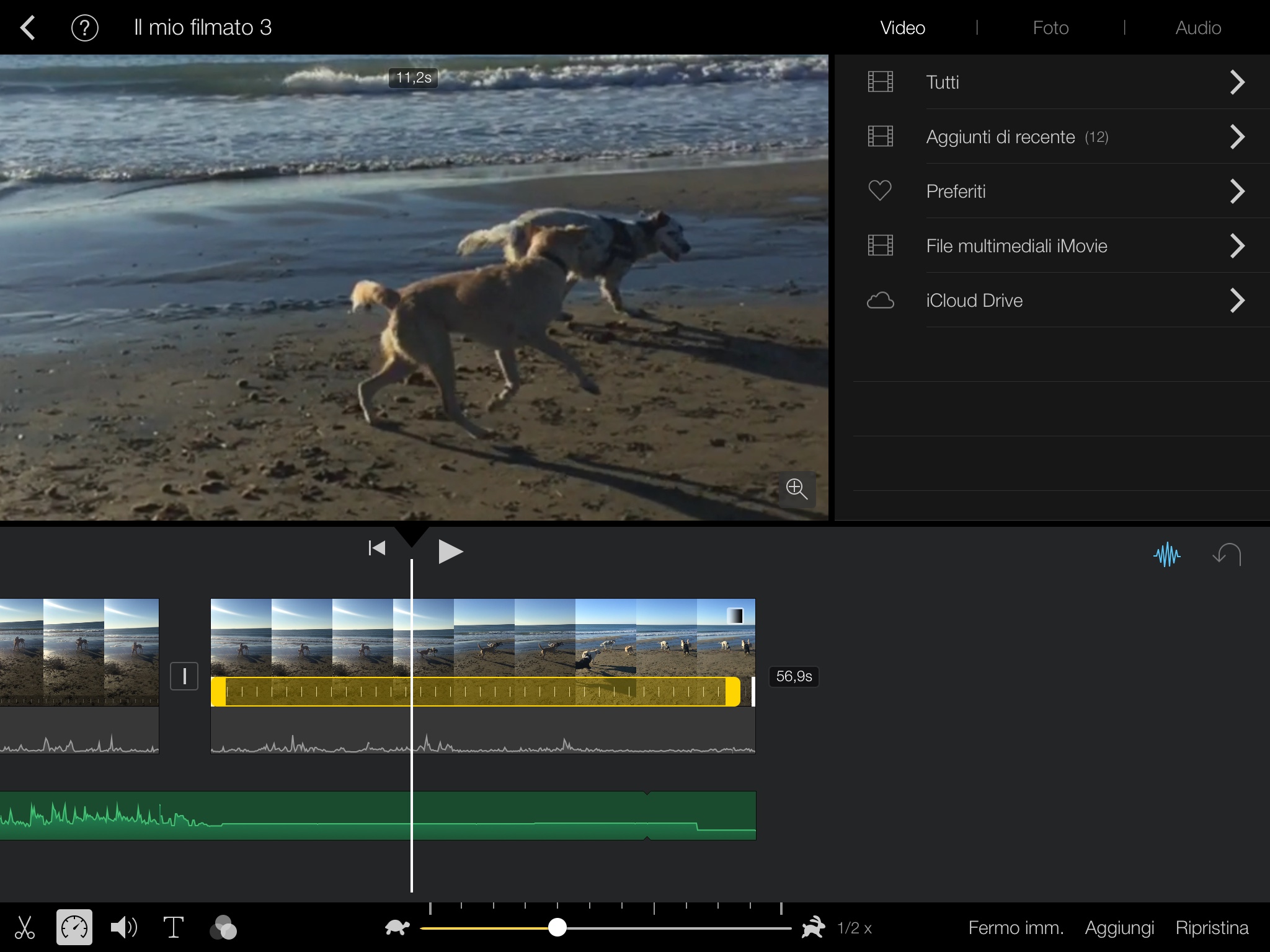
[adrotate banner=”1″]
Una delle principali innovazioni che sono state introdotte da Apple sull'ultimo modello di iPad è quella di poter registrare video in slow motion, opzione già presente dallo scorso anno sugli iPhone.
I video in slow motion sono molto belli e sono, soprattutto, di grande effetto, per chi li guarda, specie quando riprendiamo fenomeni molto veloci. Chiaramente non dovremo riprodurli tutti al rallentatore, ma solo alcune parti, quelle più spettacolari (un salto, un'acrobazia). Solo che quando giriamo un video può succedere che di questi momenti ce ne siano più di uno, mentre il rullino fotografico di App Store ci permette di rallentare solo uno di questi momenti. Invece di sceglierne uno e lasciare l'altro a velocità normale, vediamo come rallentarli entrambi.
Tutto ciò di cui abbiamo bisogno è iMovie, che consente di regolare la velocità di riproduzione del video. Questo deve ovviamente esser stato girato in modalità moviola dalla fotocamera, quindi importato nell'app.
A questo punto dobbiamo individuare i momenti che vogliamo rallentare. Facciamo conto di avere tre momenti belli da rendere con uno slow motion.
Scorriamo nel video fino ad individuare il primo momento, quindi oltrepassiamolo. Quando è terminato premiamo pausa ed utilizziamo lo strumento dividi di iMovie (lo troviamo in basso a destra). Quindi scorriamo il video, oltrepassiamo anche il secondo momento da rallentare e usiamo di nuovo lo stesso strumento.
Avremo così tre pezzi di video che, riprodotti, sembreranno uno solo.
Selezioniamo con il dito il primo frammento, che diventerà giallo: scegliamo quindi in basso a sinistra (come nell'immagine) lo strumento cronometro. Vedremo che il frammento di video selezionato avrà al suo interno una piccola barra gialla, che sarà la parte rallentata: regoliamone le dimensioni così da interessare solo la parte che vogliamo effettivamente rallentare. La barra lepre/tartaruga in basso ci permetterà di impostare la velocità del rallentato.
A questo punto ripetiamo la stessa operazione anche per gli altri due frammenti, scegliendo ogni volta il momento da rallentare. Quindi riproduciamo il video per intero: lo vedremo tutto attaccato (togliamo le dissolvenze se vengono inserite in automatico) con tre momenti di rallentatore.
Potrete così esportare il video nel rullino e vederlo quando volete, anche su altri dispositivi.
[adrotate banner=”2″]
