Come attivare e gestire la modalità Split View su Safari
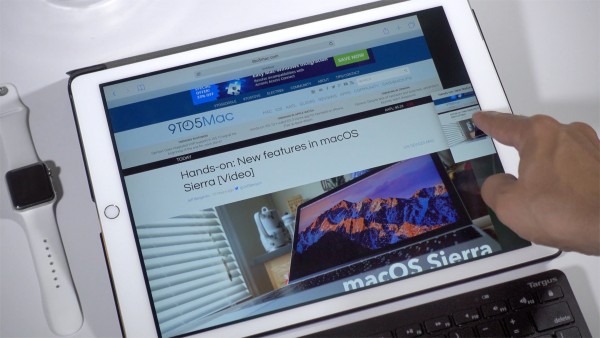
[adrotate banner=”1″]
La decima versione di iOS è uscita proprio ieri, e ha portato con sé molte novità, nonostante la maggior parte siano limitate solamente all’iPhone.
Tra le novità che invece sono riservate solamente all’iPad c’è quella della modalità Split View di Safari, che consente di vedere due pagine del browser affiancate ed usarle contemporaneamente senza però aprire un secondo browser, come Chrome. In questa piccola guida vi spieghiamo come attivare e utilizzare questa interessante funzione.
- Il primo modo per qttivare Split View, molto semplice, è quello di usare i due quadratini in alto a destra di Safari. Premiamoli a lungo, e comparirà un piccolo menu con una voce nella quale sta scritto “Apri in Split View”. Selezioniamola e si apriranno due schede affiancate.
- Il secondo metodo è quello di prendere una delle schede aperte e trascinarla, come avviene su Windows, al lato destro o sinistro dello schermo. Si aprirà in una nuova tab.
- Il terzo metodo è quello di tenere premuto a lungo un link e invece di cliccare “Apri in una nuova scheda” scegliere “Apri in Split View”, perché sia aperto in una nuova tab.
- Le schede si possono scambiare tra le due tab, e se vogliamo possiamo mettere in una delle due o in tutte e due la modalità privata. Se mettiamo, però, privata e pubblica affiancate, non si potranno più scambiare le schede.
- Per togliere la modalità Split View è sufficiente tenere premuta l’icona con i due quadratini, in una delle schede, e selezionare “Unisci tutte le schede” per tornare alla visualizzazione a una sola pagina.
Ricordo che la modalità Split View di Safari funziona solo in orizzontale. Se quindi ruotiamo in verticale lo schermo la scheda a destra scomparirà, per ricomparire se rimetteremo in orizzontale. Anche se apriamo un’altra app in Split View la scheda a destra scomparirà, e rimarrà solo quella a sinistra; chiudendo la seconda app, la scheda tornerà come prima.
[adrotate banner=”2″]
