Attivare picture in picture su iPad con iOS 9: come diavolo si fa?
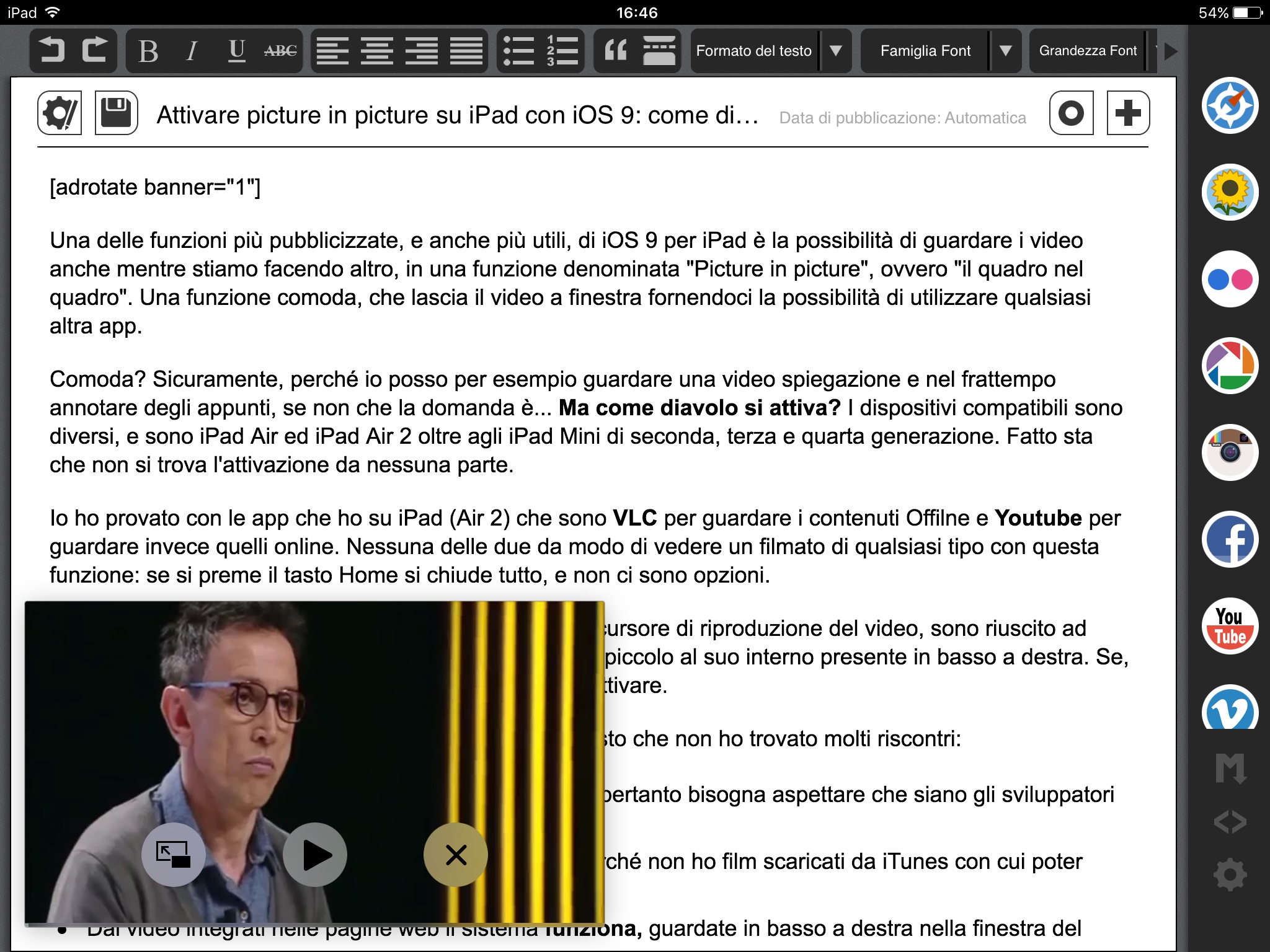
[adrotate banner=”1″]
Una delle funzioni più pubblicizzate, e anche più utili, di iOS 9 per iPad è la possibilità di guardare i video anche mentre stiamo facendo altro, in una funzione denominata “Picture in picture”, ovvero “il quadro nel quadro”. Una funzione comoda, che lascia il video a finestra fornendoci la possibilità di utilizzare qualsiasi altra app.
Comoda? Sicuramente, perché io posso per esempio guardare una video spiegazione e nel frattempo annotare degli appunti, se non che la domanda è… Ma come diavolo si attiva? I dispositivi compatibili sono diversi, e sono iPad Air ed iPad Air 2 oltre agli iPad Mini di seconda, terza e quarta generazione. Fatto sta che non si trova l'attivazione da nessuna parte.
Io ho provato con le app che ho su iPad (Air 2) che sono VLC per guardare i contenuti Offilne e Youtube per guardare invece quelli online. Nessuna delle due da modo di vedere un filmato di qualsiasi tipo con questa funzione: se si preme il tasto Home si chiude tutto, e non ci sono opzioni.
Ho provato con Safari: lì, nella barra in basso, vicino al cursore di riproduzione del video, sono riuscito ad attivarla premendo un quadratino con un quadratino più piccolo al suo interno presente in basso a destra. Se, però, vado sul sito Youtube da Safari nulla, non si può attivare.
La mia conclusione è questa, e dico la mia personale visto che non ho trovato molti riscontri:
- Dalle app Youtube e VLC la funzione non si attiva, pertanto bisogna aspettare che siano gli sviluppatori ad attivare queste funzioni nelle singole app;
- Dall'app Video credo funzioni ma non ho provato perché non ho film scaricati da iTunes con cui poter provare;
- Dai video integrati nelle pagine web il sistema funziona, guardate in basso a destra nella finestra del video;
- Dal sito mobile Youtube funziona, ma con un trucco. Aprite il video che vi interessa. Poi tenete premuto il pulsante “aggiorna” sulla barra degli indirizzi e premete, quando compare, la voce “richiedi sito Desktop”; la pagina si ricaricherà. Tornate al video, e il pultante per il PiP sarà apparso e lo si potrà utilizzare.
Queste le soluzioni trovate da me: se avete qualcosa da aggiungere, i commenti sono ben accetti.
[adrotate banner=”2″]
