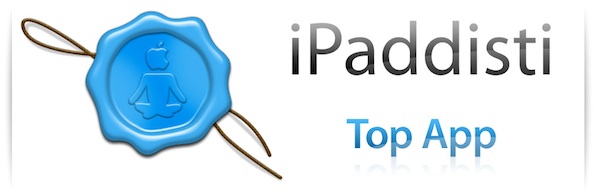1Password per iPad: un portafoglio completo per i nostri dati segreti

[app 319898689]
[app 364747489]
[adrotate banner=”1″]
A chi non è mai successo di dimenticarsi una password? Non a pochi immagino, soprattutto se le password vengono differenziate tra di loro e se sono abbastanza sicure e complesse.
1Password è un software completo e multipiattaforma che ci consente sostanzialmente di custodire in piena sicurezza password e dati segreti in generale, dovendoci ricordare una sola “master password” di sblocco. Il funzionamento può essere riassunto nel concetto della cassaforte (ripreso tra l’altro dall’interfaccia grafica dell’applicazione in modo impeccabile), la quale ci dà accesso ad informazioni personali solo in seguito alla sua apertura.
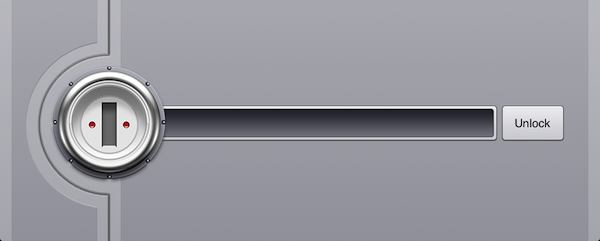
Come anticipato, 1Password è un’applicazione multipiattaforma, ossia disponibile per dispositivi e sistemi operativi differenti, tra cui:
- Mac
- Windows
- iPhone
- iPod Touch
- iPad
- Android
Già da un po’ di tempo sono un felice utilizzatore di 1Password per Mac, ed ora ho deciso di estenderlo anche ad iPad e iPhone con la rispettiva app per iOS.
Sostanzialmente l’applicazione offre le stesse funzionalità in tutte le versioni, ma vedremo ora di focalizzarci principalmente su quella per iPad.
Appena apriamo per la prima volta l’applicazione, ci verrà richiesto se vogliamo creare un nuovo database, oppure se vogliamo sincronizzarci con un altro dispositivo che presenta già un database. Scegliendo la prima opzione avremo un’app pulita che potremo iniziare ad alimentare con il tempo in base alle esigenze; io, per i motivi sopra descritti, ho scelto di sincronizzarla con 1Password per Mac.
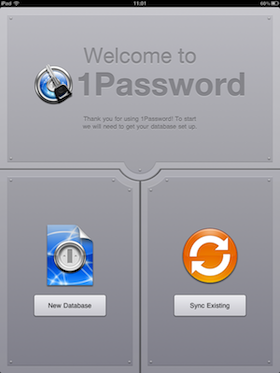

La prima sincronizzazione avviene tramite WiFi, quindi iPad ci richiede di avviare l’applicazione su computer e di inserire 2 codici di sicurezza per avviare la “comunicazione” tra i 2 dispositivi. Risultato: dopo una manciata di secondi ci ritroviamo su iPad la copia esatta del database presente su 1Password per computer! Niente di più semplice.
Entrati ora all’interno della “cassaforte” vera e propria, ci troviamo di fronte ad un pannello di controllo con grafica eccellente in perfetto stile Apple:
- sulla sinistra è presente una colonna che riassume le sezioni dell’app:
- Logins
- Accounts
- Identities
- Notes
- Software
- Wallet
- Settings
- sulla destra la scheda principale con le informazioni scelte in base alla singola sezione
Vediamo nel dettaglio in cosa consistono le singole aree di 1Password per iPad.
Logins
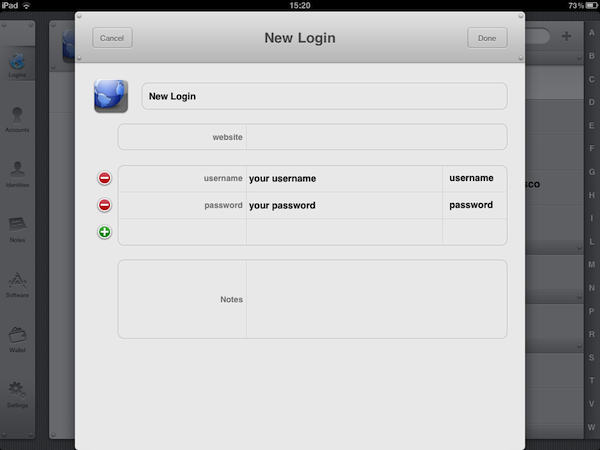 Quest’area dell’applicazione (di cui faccio personalmente più uso) ci consente di consultare/gestire i login dei singoli siti web, quindi di associare ad URL specifici uno username, una password ed eventuali informazioni aggiuntive. La versione per computer (Mac e Windows) prevede un interessante plugin per browser che si interfaccia con l’applicazione consentendoci, previa inserimento della password principale, di completare automatcamente i form di login dei siti web salvati, funzionalità comodissima di cui ormai non faccio più a meno. Purtroppo la versione mobile di 1Password non comprende questa caratteristica, non tanto a causa di una limitazione dell’app, ma perchè Safari di Apple non consente l’installazione di plugin di terze parti.
Quest’area dell’applicazione (di cui faccio personalmente più uso) ci consente di consultare/gestire i login dei singoli siti web, quindi di associare ad URL specifici uno username, una password ed eventuali informazioni aggiuntive. La versione per computer (Mac e Windows) prevede un interessante plugin per browser che si interfaccia con l’applicazione consentendoci, previa inserimento della password principale, di completare automatcamente i form di login dei siti web salvati, funzionalità comodissima di cui ormai non faccio più a meno. Purtroppo la versione mobile di 1Password non comprende questa caratteristica, non tanto a causa di una limitazione dell’app, ma perchè Safari di Apple non consente l’installazione di plugin di terze parti.
Tuttavia il problema può essere aggirato con un browser interno (forse un po’ limitato) ad 1Password che invece si interfaccia alla perfezione con il nostro database di login.
Accounts
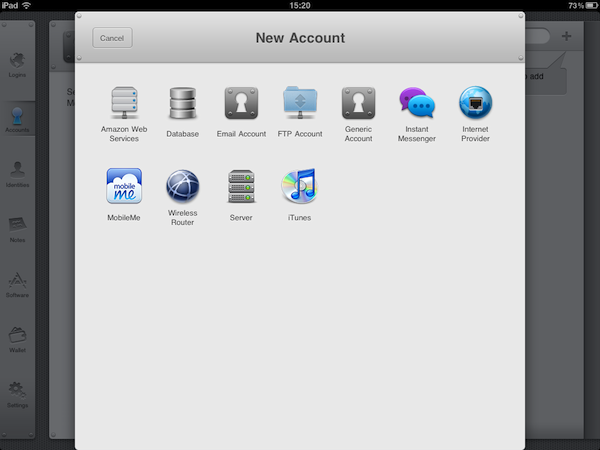 L’area account consente invece la gestione di account differenti. Ne vengono proposti di specifici (tra cui account FTP, MobileMe, iTunes, email) ma abbiamo anche la possibilità di gestirne di più generici
L’area account consente invece la gestione di account differenti. Ne vengono proposti di specifici (tra cui account FTP, MobileMe, iTunes, email) ma abbiamo anche la possibilità di gestirne di più generici
Identities
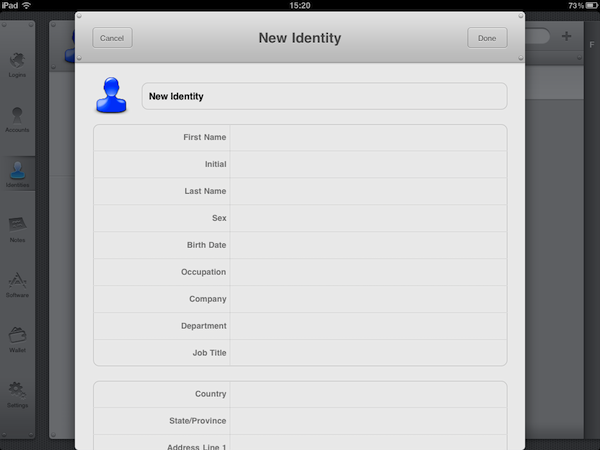 L’area Identities permette i gestire profili personali differenti, utili durante le fasi di registrazione a siti web. Per ogni profilo vengono richieste varie informazioni comuni, tra cui nome, cognome, data e luogo di nascita, ecc…
L’area Identities permette i gestire profili personali differenti, utili durante le fasi di registrazione a siti web. Per ogni profilo vengono richieste varie informazioni comuni, tra cui nome, cognome, data e luogo di nascita, ecc…
Notes
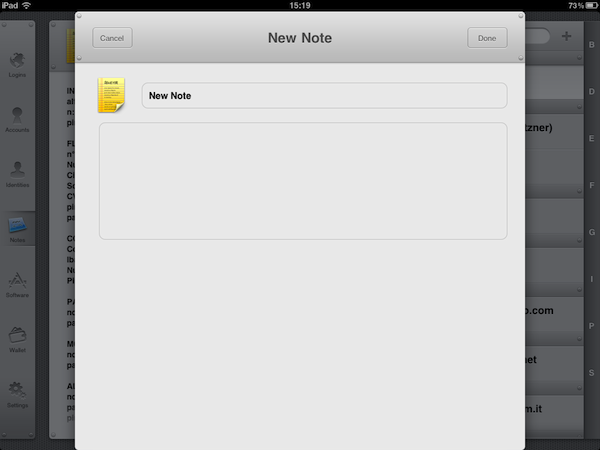 La sezione Notes permette di gestire note testuali che devono rimanere segrete. Abbiamo piena libertà, in quanto ci viene fornita una pagina di block notes all’interno della quale possiamo scrivere ciò che vogliamo
La sezione Notes permette di gestire note testuali che devono rimanere segrete. Abbiamo piena libertà, in quanto ci viene fornita una pagina di block notes all’interno della quale possiamo scrivere ciò che vogliamo
Softwares
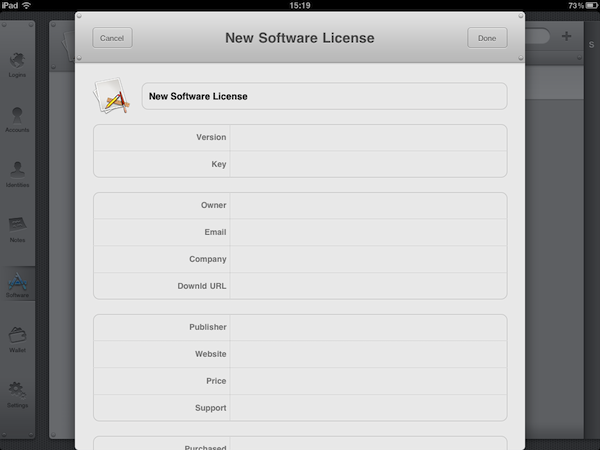 L’area software consente di organizzare le varie licenze dei singoli software, quindi di creare schede-applicazione con tutte le informazioni su di esso, come product key, ecc..
L’area software consente di organizzare le varie licenze dei singoli software, quindi di creare schede-applicazione con tutte le informazioni su di esso, come product key, ecc..
Wallet
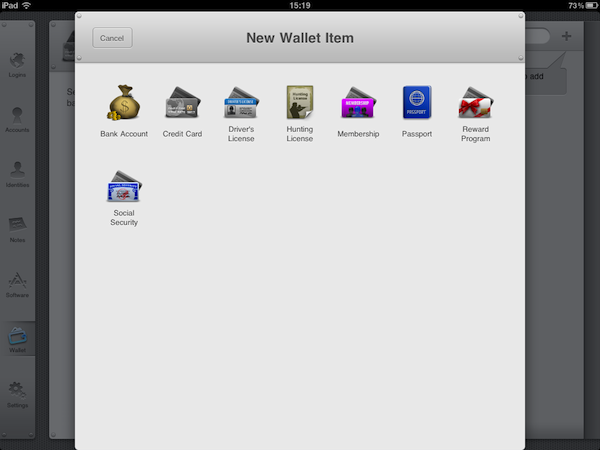 All’interno di Wallet (portafoglio) possiamo gestire al meglio informazioni relative a dati bancari, carte di credito, passaporto e quant’altro. Attraverso schede preconfezionate possiamo essere sicuri di avere sempre tutte le informazioni classificate al meglio ed in un unico posto.
All’interno di Wallet (portafoglio) possiamo gestire al meglio informazioni relative a dati bancari, carte di credito, passaporto e quant’altro. Attraverso schede preconfezionate possiamo essere sicuri di avere sempre tutte le informazioni classificate al meglio ed in un unico posto.
Settings
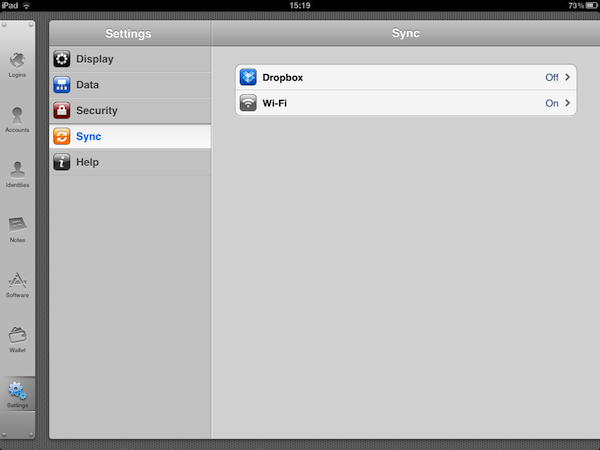
Questa ovviamente è l’area impostazioni, nella quale possiamo scegliere i settaggi che meglio rispondono alle nostre esigenze:
- Display – qui possiamo scegliere se rendere sempre visibili o meno le password e se visualizzare sempre tutti i campi dei login
- Data – da quest’area possiamo effettuare copie di backup/ripristino (crittografate), grazie ad un’interfacciamento alla rete locale a cui il dispositivo è collegato
- Security – possiamo scegliere le impostazioni di sicurezza, tra cui la durata della sessione di login all’interno di 1Password e la sua modalità
- Sync – possiamo abilitare una sincronizzazione dei dati via WiFi o via Dropbox. La sincronizzazione avverrà in background, quindi qualsiasi cambiamento noi effettueremo su uno dei nostri dispositivi, questo verrà riportato anche su tutti gli altri
- Help – supporto generico all’app
Come potete senz’altro intuire giunti a questo punto, 1Password è sicuramente una soluzione completa, affidabile, versatile e sicuramente utile.
1Password viene venduta in 2 versioni per iOS:
- 1Password for iPad – versione compatibile solo con iPad
- 1Password Pro – versione compatibile con tutti e 3 i dispositivi mobili Apple: iPad, iPhone ed iPod Touch
La versione che ho avuto modo di testare è stata la Pro (in quanto avevo la necessità di usarla anche su iPhone), quindi posso assicurare che tutte le funzionalità finora descritte sono disponibili anche sull’insallazione per iPhone.
[app 319898689]
[app 364747489]
[adrotate banner=”2″]